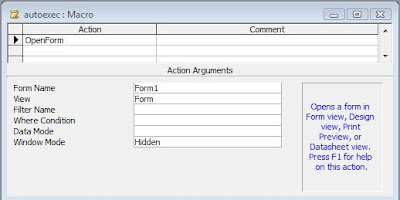In my earlier post: What are the differences between Access SQL and T-SQL?, I discussed in the differences between Access SQL and T-SQL in general terms. This time, I want to expand upon the differences in how delimiters are used between the two.
Delimiters are generally used around explicit values in SQL statements. By explicit value, I mean a value in one of the fields upon which you are searching. For instance, if I wanted to find the value "Roger Carlson" in a field in my table, I would surround the value in quotes (in Access), as I'll demonstrate a little later on. Different types of data require different delimiters.
As seen in my previous post, it breaks down like so:
Delimiters
| Type | Access | T-SQL |
| Numeric | no delimiter | no delimiter |
| Text | " or ' (quote or apostrophe) | ' (apostrophe) |
| Date | # (pound sign) | ' (apostrophe) |
| Wildcard | * | % |
| Delimited Identifiers | [..] | [..] or “..” |
Note: For all of the samples I'll be using a simple SQL Server table. Access queries will be against a linked table. T-SQL statement will be as pass-through queries executed in Access. As such, table names in the Access queries will start with 'dbo_', whereas T-SQL table name with have 'dbo.'.
| dbo_MyTable |
| MyTextField | MyDateField | MyIntField |
| Roger Carlson | 1/1/2013 | 44 |
| Susan Carlson | 2/13/2013 | 88 |
| Bob O'Brien | 4/16/2013 | 0 |
Numeric
Numeric values do not require a delimiter at all, in either Access SQL or T-SQL
Access SQL
SELECT MyTextField, MyDateField, MyIntField
FROM dbo_MyTable
WHERE MyIntField>=44;
T-SQL
SELECT MyTextField, MyDateField, MyIntField
FROM dbo.MyTable
WHERE MyIntField>=44;
The SQL statements are identical and they produce identical output:
| MyTable |
| MyTextField | MyDateField | MyIntField |
| Roger Carlson | 1/1/2013 | 44 |
| Susan Carlson | 2/13/2013 | 88 |
Text
Text values do require a delimiter.
Access SQL
The delimiter is either a quote (") or an apostrophe (')
SELECT MyTextField, MyDateField, MyIntField
FROM dbo_MyTable
WHERE MyTextField="Roger Carlson";
Or
SELECT MyTextField, MyDateField, MyIntField
FROM dbo_MyTable
WHERE MyTextField='Roger Carlson';
This can be useful when the field value itself has a delimiter in it. For instance, if the name is Bob O'Brien, using the quote delimiter will not produce an error, whereas an apostrophe would.
SELECT MyTextField, MyDateField, MyIntField
FROM dbo_MyTable
WHERE MyTextField="Bob O'Brien";
(There are of course, other solutions for this, but that's beyond the scope of this post.)
T-SQL
Generally, the only delimiter used is the apostrophe (') -- although there is an exception, which I'll discuss below.
SELECT MyTextField, MyDateField, MyIntField
FROM dbo.MyTable
WHERE MyTextField='Roger Carlson';
To query a name like O'Brien, you'd double the explicit apostrophe (one of those "other" solutions I mentioned).
SELECT MyTextField, MyDateField, MyIntField
FROM dbo.MyTable
WHERE MyTextField= 'Bob O''Brien';
Note that this is TWO apostrophes, not a quote.
Dates
The date delimiters between Access SQL and T-SQL are also different.
Access SQL
Access uses the pound or hash mark (#).
SELECT MyTextField, MyDateField, MyIntField
FROM dbo_MyTable
WHERE MyDateField>=#2/1/2013#;
T-SQL
T-SQL uses the apostrophe ('), just like text values.
SELECT MyTextField, MyDateField, MyIntField
FROM dbo.MyTable
WHERE MyDateField>='2/1/2013';
In either case, the query engine will interpret the explicit date in US date format, so the above it February 1st, not January 2nd. If the date format is an issue, it's best to use the YYYY/MM/DD format.
SELECT MyTextField, MyDateField, MyIntField
FROM dbo.MyTable
WHERE MyDateField>='2013/02/01';
Wildcards
Both Access SQL and T-SQL can use wildcards with the LIKE operator to allow the user to query for a character or group of characters anywhere within a text field. For instance, say if I wanted to know just the Carlsons in the table.
Access SQL
In Access, the wildcard most used is the asterisk (*).
SELECT MyTextField, MyDateField, MyIntField
FROM dbo_MyTable
WHERE MyTextField Like "*Carlson";
The question mark can be used to act as a wild card for a single character only.
T-SQL
T-SQL uses the percent character (%).
SELECT MyTextField, MyDateField, MyIntField
FROM dbo.MyTable
WHERE MyTextField LIKE '%Carlson';
Delimited Identifiers
So far, I've only discussed delimiters in regards to explicit values. However, identifiers (that is, table names and field names) also must be delimited when they contain illegal characters like a space or question mark or others. In order for the query engine to recognize a tablename or fieldname with spaces (or other illegal characters) in it, is to delimit it.
Access SQL
In Access, the delimiters for identifiers are the right and left brackets ([…])
SELECT [My Text Field], [My Date Field], [My Int Field]
FROM [dbo_My Table]
WHERE [My Int Field] = 44;
T-SQL
T-SQL has two delimiters available. Left and right brackets ([…]), just like Access, but it can also use the quote marks ("…").
SELECT [My Text Field], [My Date Field], [My Int Field]
FROM dbo.[My Table]
WHERE [My Int Field] = 44;
Or
SELECT "My Text Field", "My Date Field", "My Int Field"]
FROM dbo."My Table"
WHERE "My Int Field" = 44;
Invalid Column Name Error
Now, at best, using the quotes as identifier delimiters is a curiosity, except it explains the odd error message you get when you try to execute an Access query with text identifiers in T-SQL.
If I try to run this query as a pass-through query,
SELECT MyTextField, MyDateField, MyIntField
FROM dbo_MyTable
WHERE MyTextField="Roger Carlson";
I'll get the following message:

Notice that the error is an "Invalid column name". That's because it thinks "Roger Carlson" is a column, not an explicit value.